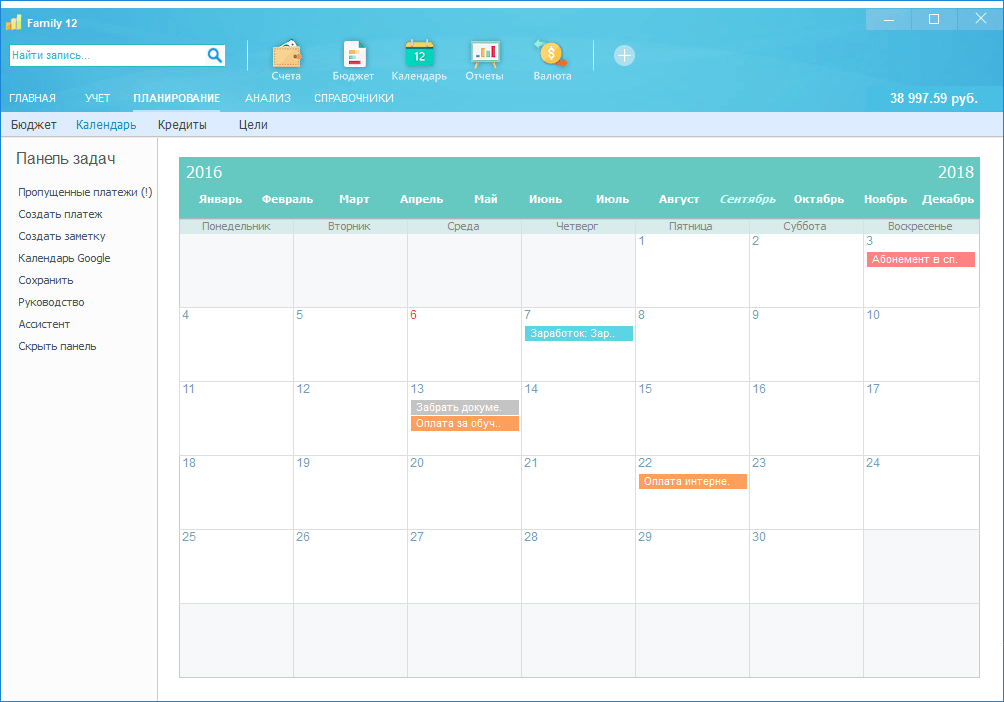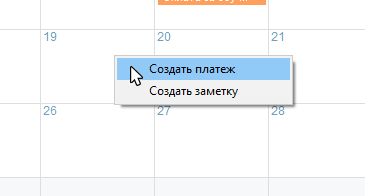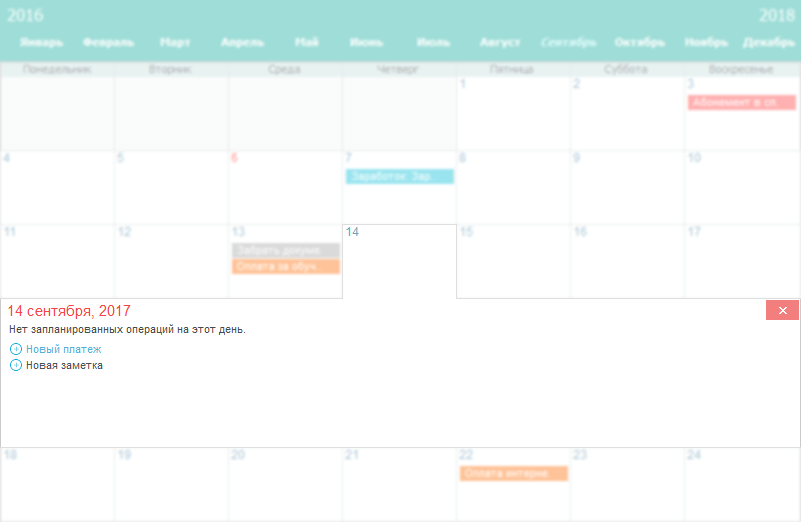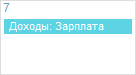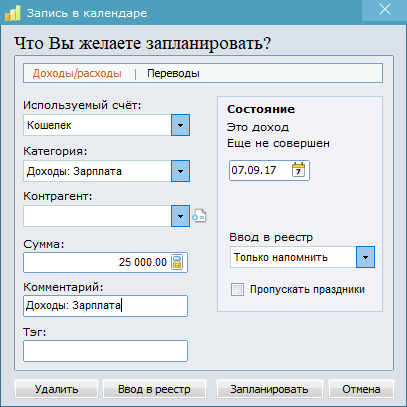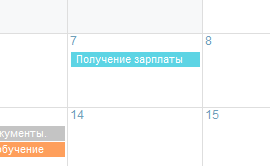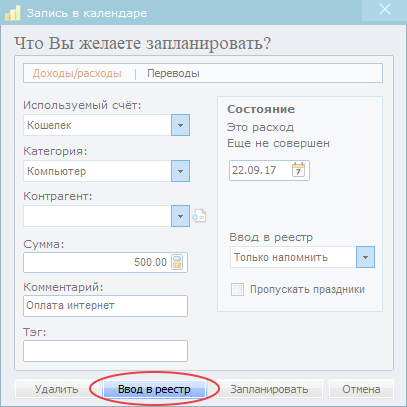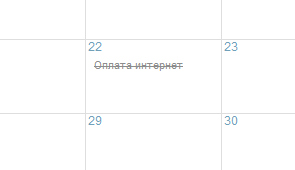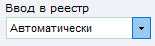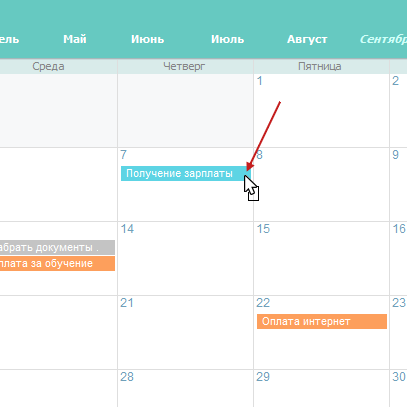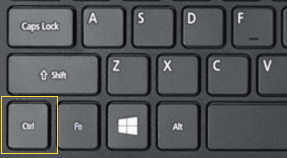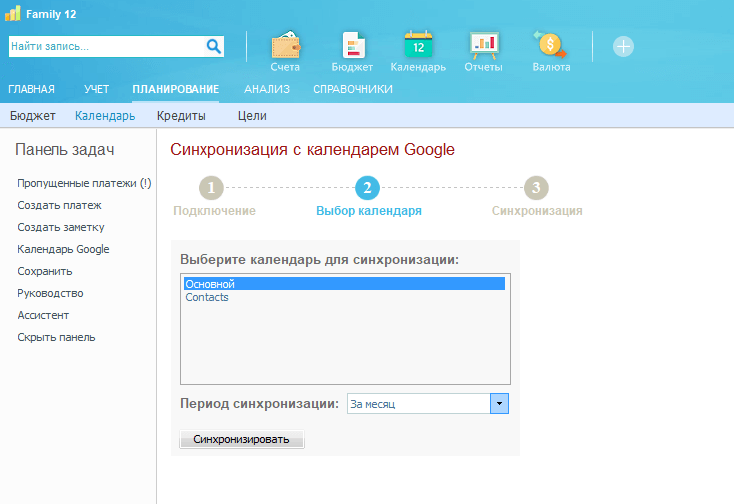Раздел «Календарь» служит для планирования повторяющихся платежей, либо тех платежей, даты которых известны заранее. Также, в данном разделе можно запланировать любое другое событие (не связанное с вводом в программу дохода, либо расхода). Стоит отметить, что "Календарь" не рассчитан на ввод ежедневных расходов и доходов, для этих целей служит раздел "Счета". Также, если вы желаете составить полноценный план расходов и доходов на следующий месяц, следует это делать в разделе "Бюджет".
Все платежи и события отображаются в очень удобном и наглядном виде (аналог обычного настенного календаря):
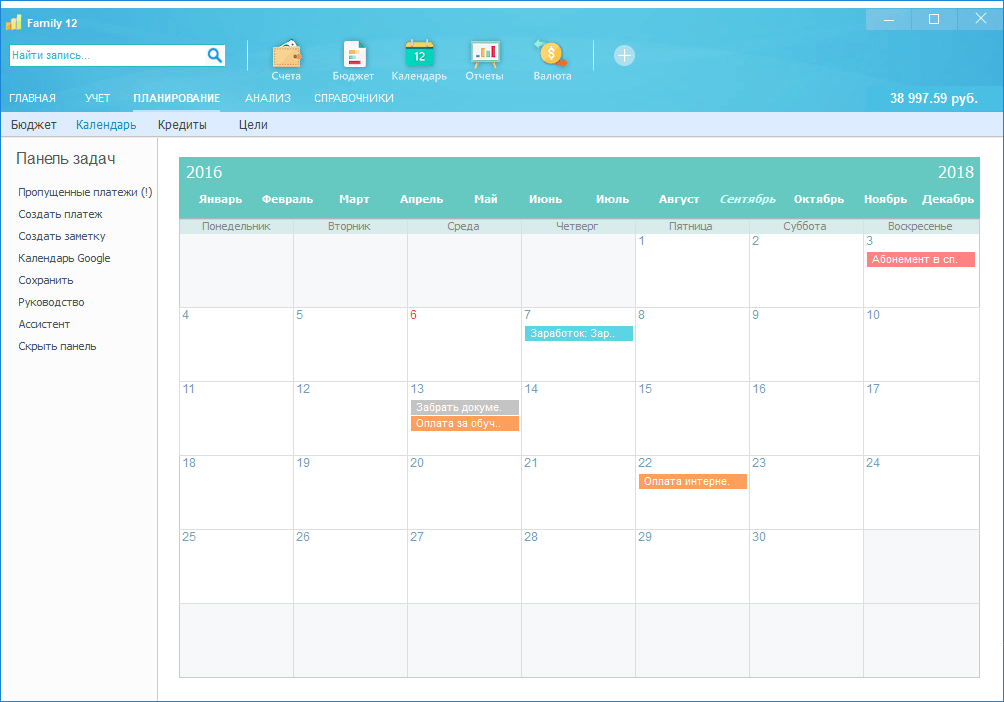
Как добавить новый платеж
Добавить новый платеж в календарь можно тремя способами: выбрать на панели задач слева пункт меню "Создать платеж", либо щелкнуть правой кнопкой мыши на квадрат, отвечающий за нужную дату, и выбрать в меню "Создать платеж":
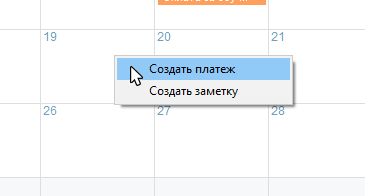
Также, можно просто раскрыть любой день в календаре для просмотра подробной информации (щелкнуть на любой квардар левой кнопкой мыши) и выбрать нужное действие:
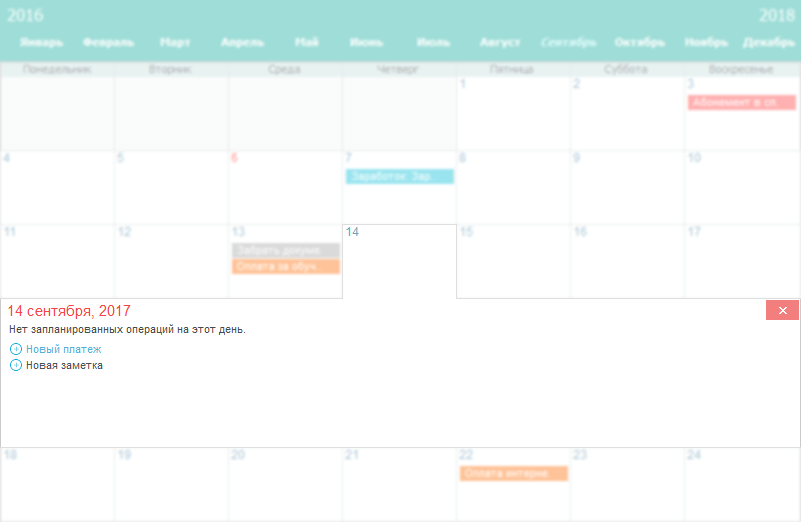
Как вы могли уже заметить, поддерживается два типа событий: платеж и заметка. Платеж - это финансовое событие, имеющее определенную дату, сумму и тип (расход, доход, или перевод средств). Заметка - это простая текстовая информация (к примеру, "не забыть закрыть депозитный счет определенного числа").
В свою очередь, платеж может быть двух типов - расход/доход и перевод средств с одного счета на другой. Примеров первого типа может быть огромное множество, это и планирование оплаты за учебу, коммунальные услуги, планирование зарплаты, либо аванса и так далее. Планирование перевода средств с одного счета на другой может быть полезным, скажем, при планировании погашении долга/кредита (у вас есть долговой счет и наличный, и вы планируете перевести деньги с наличного на этот долг, тем самым погасив его часть).
Само окошко планирования платежа выглядит следующим образом:

Обратите внимание на поле "Комментарий". В календаре будет отображаться именно та информация, которая указана в этом поле. Если поле "Комментарий" будет не заполнено, тогда программа автоматически в качестве комментария подставит название планируемой категории. К примеру, мы планируем получить заработную плату 7 числа. Выбираем категорию "Доходы: Зарплата" и, не указывая комментарий, добавляем платеж. В результате он будет выглядеть следующим образом:
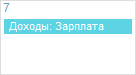
Если мы откроем данный платеж, то увидим, что программа в поле "Комментарий" продублировала выбранную категорию:
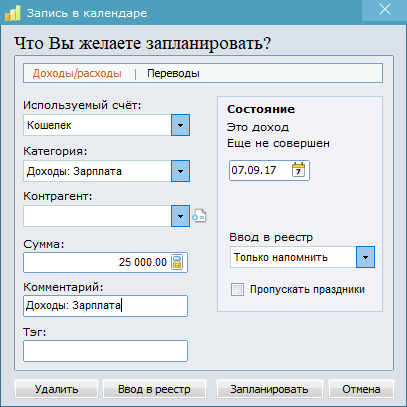
Записав свой комментарий (к примеру, "Получение зарплаты"), запланированный доход в календаре будет выглядеть следующим образом (естественно, сама категория останется прежней):
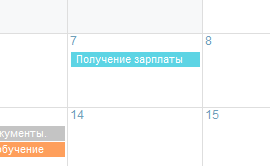
Но, до тех пор, пока запланированный платеж не будет введен в реестр, он останется лишь планом. От добавления платежа в календарь количество денег ни на одно счету не уменьшится. После того, как платеж был совершен, его необходимо ввести в реестр (т.е. записать фактический расход в счете). Для этого необходимо открыть платеж и нажать кнопку "Ввод в реестр":
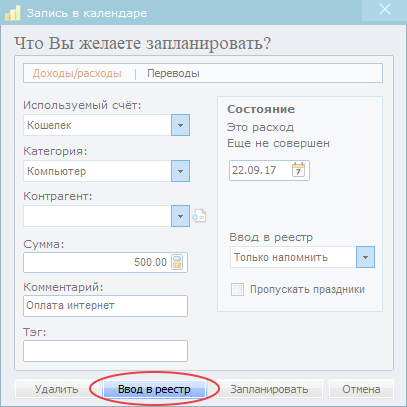
После чего платеж будет вычеркнут из календаря, а сам расход появится в счете, как реальный расход:
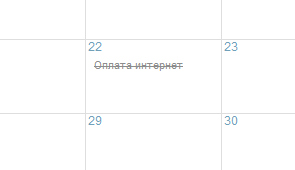
Кроме того, при добавлении нового платежа можно сделать так, чтобы он автоматически проводился в программе (т.е. чтобы программа сама вводила его в реестр и вычеркивала в календаре). Для этого нужно в поле "Ввод в реестр" выбрать пункт "Автоматически":
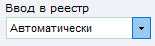
Также, важно заметить следующее. При составлении бюджета на следующий месяц можно не дублировать те платежи, которые были запланированы через календарь. Достаточно просто в настройках бюджета включить платежи из календаря в план, и программа автоматически будет к запланированным расходам и доходам добавлять платежи из календаря.
Быстрые действия
Вы можете изменить дату платежа, либо сделать его копию, всего одним движением мышки. Для перемещения платежа необходимо нажать левой кнопкой мышки на цветной фон самого платежа (область, на которую показывает красная стрелка на картинке ниже) и, не отпуская левой кнопки мыши, перетащить платеж на другой день (другой квадрат), после чего отпустить кнопку мыши:
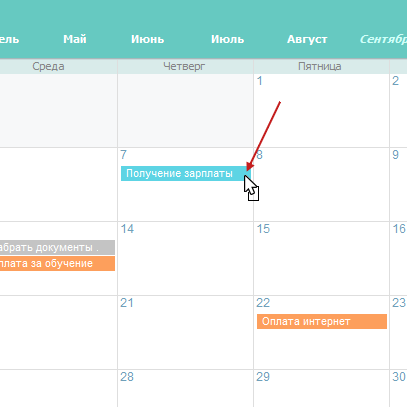
Копирование платежа происходит таким же образом, как и перемещения, с одним небольшим отличием - необходимо перед перемещением зажать клавишу Ctrl на клавиатуре. То есть, вначале мы нажимаем клавишу Ctrl, затем щелкаем мышкой, не отпуская клавишу и кнопку мыши, перетягиваем платеж на другой день, после чего отпускаем левую кнопку мышки и клавишу Ctrl на клавиатуре.
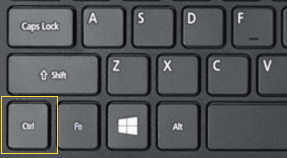
Другие функции календаря
Также календарь поддерживает следующие дополнительные функции:
Сохранение в файл
Выбрав слева на панели задач пункт меню "Сохранить", программа предложит сохранить текущий месяц со всеми платежами и заметками в HTML-файл, который можно затем просматривать на любом компьютере, либо распечатать. Поддерживается сохранение в двух видах - общим списком, либо в формате "настенного календаря".
Синхронизация с Google
Программа позволяет синхронизировать запланированные платежи и заметки с календарем Google. Достаточно щелкнуть меню "Календарь Google" и в открывшемся разделе нажать кнопку "Подключить", после чего программа свяжется с вашим календарем и перенесет туда всю информацию. Таким образом, ваши платежи отобразятся на вашем смартфоне и других устройствах, подключенных к Google-календарю, что позволит не пропустить ни единого платежа:
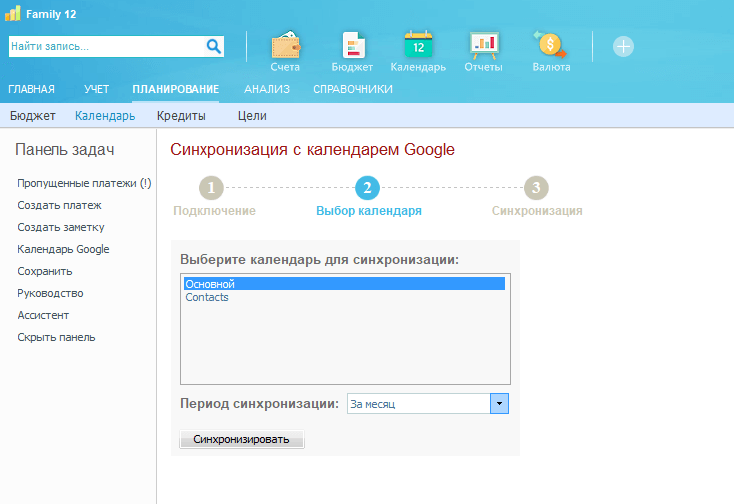
Пропущенные платежи
Если платеж не был введен в реестр (т.е. фактически не совершен), тогда он становится пропущенным. Посмотреть все пропущенные платежи (с возможностью их удаления, либо введения в реестр) можно через пункт меню "Пропущенные платежи" на панели задач.
Напоследок стоит заметить, платежи, введенные в календарь, также отображаются на главной странице (модуль "Календарь"), а также в бюджете (если включена опция совместного использования бюджета и календаря в разделе "Бюджет").