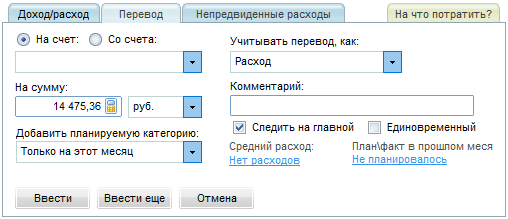Раздел «Бюджет» - это центральная часть программы, посвященная планированию личных финансов. Именно здесь составляется план расходов и доходов на неделю/месяц/год, здесь можно следить за исполнением плана, а также видеть финансовый прогноз.
Описание раздела
Давайте внимательно рассмотрим, из чего состоит раздел «Бюджет»:

1. Период бюджета
В зависимости от типа бюджета (еженедельный или ежемесячный) в этой строке можно выбрать планируемый период (конкретный месяц, либо определенную неделю). Более того, можно проанализировать суммарно план (бюджет) за несколько месяцев. К примеру, можно узнать, сколько денег было запланировано и потрачено на питание за последние полгода. Для выбора нескольких месяцев необходимо растянуть мышкой границы:

2. План расходов и доходов
В этой части отображается, собственно, сам бюджет (план расходов и доходов). Программа показывает план по каждой категории в виде полосы прогресса, которая окрашен в один из следующих цветов:
Серый – по запланированной категории не было фактических доходов/расходов
Зеленый – для расхода это значит, что на текущий момент потрачено меньше, чем планировалось, а для дохода – больше, чем планировалось.
Желтый – для расхода это значит, что на текущий день потрачено больше, чем планировалось, а для доходной статьи – меньше, чем планировалось заработать.
Красный – обозначает перерасход по конкретной категории (не на текущий день, а вообще больше планируемой суммы на весь месяц).
Синий – потрачено ровно столько, сколько планировалось потратить (либо заработано столько, сколько планировалось заработать).
Таким образом, достаточно одного взгляда, чтобы оценить качество исполнения бюджета (по скольким категориям мы превышаем план на текущий день, где уже полностью превысили и т.п.). Также, программа отображает текущий день на шкале расходов, чтобы легче было оценивать примерное соотношение факта и плана по каждой категории:

Если навести мышку на надпись «СЕГОДНЯ», программа отобразит подробную информацию:

На скриншоте мы видим, что прошло уже чуть больше 90% текущего месяца, то есть, в идеальном случае на текущий день не должно быть статей расхода (категорий), по которым факт превышает 90% от плана. И если мы наведем мышку на любую категорию (полоску прогресса), программа отобразит соотношение факта и плана по этой категории:

3. Модуль расчета остатка денег
Здесь программа отображает, хватит ли денег до конца месяца при текущем уровне расходов. За основу берется показатель «сумма плановых расходов в день», получаемая из бюджета на текущий месяц (вся сумма расходов, разделенная на количество дней в конкретном месяце), и затем сравнивается с суммой фактических расходов в день. Если по факту вы тратите больше, чем планировалось, тогда программа отобразит примерное число текущего месяца, до которого хватит денег. К примеру, на скриншоте ниже видно, что денег хватит до 29 числа этого месяца:

Здесь очень важно заметить одну деталь. Предположим, мы запланировали общий расход на месяц в размере 20 тыс. руб., из которых на оплату коммунальных услуг уйдет 7 тысяч. Наступил новый месяц, и мы буквально в первых числах оплачиваем коммунальные услуги. Конечно же, программа сразу сообщит, что при таком уровне расходов денег не хватит до конца месяца (ведь, программа не понимает, что коммунальные услуги – это расход, который делается один раз в месяц и мы не будем тратить ежедневно по 7 тысяч, как это было в начале месяца). Чтобы программа правильно строила прогноз и учитывала подобные платежи, необходимо обязательно указывать, что это «единовременный платёж» при планировании. Подробнее о «единовременных платежах» будет рассказано подробно ниже (в пункте «Настройка бюджета»).
4. Прогноз остатка
Этот небольшой модуль является одним из самых важных в разделе планирования. В любой момент времени можно моментально узнать, сколько денег примерно останется на конец месяца. Чтобы оценить важность данного модуля, рассмотрим небольшой пример.
Мы составили план расходов и доходов на текущий месяц, проходят дни, мы совершаем определенные расходы, получен доход и вот, в середине месяца, нам захотелось совершить незапланированную покупку. Но, прежде чем совершить эту покупку мы хотим узнать, как она отразится на нашей финансовой ситуации, не придется ли нам из-за этой покупки брать деньги в долг, чтобы хватило до следующей зарплаты.
Чтобы получить такую информацию необходимо проделать много работы, а именно: посмотреть, сколько денег у нас есть на сегодняшний день (в кошельке, на карточке, в конвертах и пр.), посмотреть план расходов на текущий месяц, вычеркнуть уже свершившиеся расходы и определить, какие расходы еще ожидаются до конца этого месяца, если по каким-то категориям расходов мы потратили на текущий момент меньше, чем планировалось, необходимо учесть и оставшиеся суммы, ведь, месяц еще не окончен, а значит, и расходы еще будут. Также не забываем проверить и доходы, возможно, еще не получена сумма по определенной статье дохода, об этом тоже следует вспомнить.
И только затем мы увидим сумму, которую еще можем потратить без ущерба для бюджета. Суть модуля «Прогноз остатка» заключается в том, что программа автоматически делает все эти расчеты и сразу же отображает нужную нам сумму денег. Нам не нужно делать все расчеты самостоятельно, достаточно одного взгляда.
Помимо приведенного примера, данная сумма будет полезна в любой момент, так как покажет прогнозируемый остаток денег с учетом множества параметров. Если мы будем превышать план по определенным категориям, либо получим меньшую сумму дохода, или же будем делать много незапланированных расходов – программа сразу покажет прогнозируемый остаток наших денег на конец месяца.
5. План и факт (распределение бюджета)
В зависимости от выбранной вкладки (выбор вкладок показан красной линией) данный модуль отображает либо сравнение запланированной суммы с фактической:

Нажав ссылку «Подробнее», программа уточнит, сколько денег было потрачено по тем категориям, которые были в плане, и какая сумма расходов была по незапланированным категориям (статьям расхода). Либо, переключив вкладку, мы увидим распределение бюджета по типу:

Откуда программа знает, какие расходы в бюджете отображать, как просто расходы, а какие – как инвестиции, деньги для цели, или погашение долгов и кредитов? Графа «Расходы» – это все запланированные расходы, остальные типы связаны с планированием перевода средств. К примеру, если вы хотите погасить долг по кредитной карточке, необходимо запланировать перевод на кредитную карту и указать, чтобы программа учитывала этот перевод не просто как расход, а как погашение долга:

Подробнее о создании бюджета будет рассказано ниже.
6. Итог планирования
Данный модуль отображает краткий итог планирования – общую сумму запланированного дохода, общую сумму запланированного расхода и разницу между этими двумя значениями. Также, программа добавляет остаток всех денег на начало планируемого месяца к общему плану.
Создание бюджета
Чтобы добавить план по определенному расходу, или доходу необходимо выбрать на панели задач меню «Новая запись», либо нажать одноименную кнопку в блоке «План расходов и доходов»:

После этого мы попадаем на страницу добавления/редактирования плана расходов/доходов:

Рассмотрим подробно данную страницу, которая состоит из следующих частей:
1. Распределение бюджета
Здесь мы можем увидеть, каким образом распределяется наш план: какую часть от запланированного дохода составляют расходы, какую часть – выплата долгов и кредитов и т.д.
2. Информация о планируемой категории
Как только мы выберем категорию/статью расхода, по которой хотим записать план, программа сразу же для наглядности отобразит все фактические расходы по этой категории за последние 12 месяцев. Таким образом, нам не нужно перед планированием просматривать отчеты по расходам в других разделах.
3. Ввод плана
Данный блок позволяет добавлять и редактировать планируемый расход по отдельной категории. Рассмотрим его подробнее:

В поле «По категории» выбираем статью/категорию расхода (сразу после выбора категории в блоке «Информация о планируемой категории» отобразятся все расходы по ней за последние 12 месяцев), в поле «На сумму» указываем планируемую сумму расхода, поле «Комментарий» заполняется по желанию. Теперь подробнее остановимся на не столь очевидных параметрах:
Применить изменения для. В этом списке доступно на выбор 3 значения – сохранить указанную сумму по выбранной категории только на этот месяц, либо до конца текущего года (на каждый месяц будет запланирована указанная сумма), либо же можно открыть бюджет на год и расписать суммы на весь год:

Следить за расходом на главной странице. При запуске программы автоматически открывается главная страница, где, помимо прочего, есть модуль «Бюджет на месяц»:

Если вы хотите, чтобы план и факт по определенной категории отображался здесь, тогда необходимо при планировании поставить галочку «следить за расходом на главной странице». Лучше всего отображать на главной странице только те категории расхода, которые находятся в «зоне риска». То есть, категории, расходы по которым делаются часто и занимают большую часть бюджета (к примеру, расходы на питание, либо расходы на транспорт).
Это единовременный расход. Данный параметр влияет на прогноз по бюджету и расчет такого показателя как «среднее количество расходов в день». Поставив галочку «это единовременный расход», программа будет учитывать планируемую категорию не так, как все остальные категории. В настройках бюджета необходимо выбрать модель поведения для единовременных расходов (игнорировать ли их при расчетах, либо равномерно распределять по месяцу). Подробнее об этих двух параметрах читайте ниже в разделе «Настройка бюджета».
Средний расход. Здесь программа отображает сумму среднего расхода по выбранной категории за последний год. Нажав на указанную сумму, программа предложит добавить ее в качестве плана на текущий месяц.
План/факт в прошлом месяце. Если в прошлом месяце по выбранной категории также был запланирован определенный расход, тогда здесь программа покажет план и фактический расход прошлого месяца. Нажав мышкой на указанную сумму, программа отобразит подробную информацию о плане и факте из прошлого месяца, а также предложит учесть эту разницу в текущем плане. Приведем простой пример. В прошлом месяце было запланировано потратить на питание 5 000, потрачено было 4 000, разница составила 1 000. В этом месяце мы запланировали снова 5 000, но, нажав на сумму «План/факт в прошлом месяце» программа сообщит, что у нас еще 1 000 осталась на питание в прошлом месяце, а значит, эту сумму можно прибавить к текущему плану. Если мы согласимся, программа изменит план на текущий месяц с 5 000 на 6 000.
Нажав кнопку «Ввести», мы добавим план в бюджет и перейдем на главную страницу раздела «Бюджет». Если же нужно запланировать не одну категорию, а несколько, мы можем нажать кнопку «Ввести еще», в результате чего программа добавит план и предложит выбрать следующую категорию расхода для планирования.
Мы внимательно рассмотрели планирование расхода, или дохода по определенной категории. Помимо этого, программа позволяет также запланировать перевод денег со счета на счет. Для этого необходимо перейти на следующую вкладку «Перевод»:
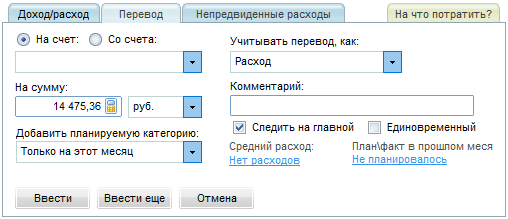
Планирование переводов – очень важная часть бюджета. Именно с их помощью мы можем запланировать погашение долга/кредита, выделить деньги на определенную цель, запланировать инвестиции и др. Рассмотрим подробнее из чего состоит инструмент планирования перевода:
На счет/Со счета. Здесь необходимо выбрать тип перевода и указать счет. Если мы планируем получить определенную сумму от перевода денег, тогда запланировать нужно перевод «со счета», если же мы планируем расход, тогда выбрать следует «на счет». К примеру, мы хотим запланировать в бюджете погашение кредитной карточки, тогда необходимо поставить переключатель «На счет» и выбрать счет «Кредитная карта». Теперь, вне зависимости от того, как мы будет погашать карточку (наличными деньгами, переводом с другой карты), программа учтет это погашение.
Учитывать перевод, как. Данный параметр влияет только на модуль «распределение бюджета». Деление переводов на типы довольно условно и служит лишь для более удобного восприятия плана расходов и доходов. Выбрав один из предложенных вариантов, мы сможем более точно описать перевод и увидеть, к примеру, что не весь наш доход потрачен, но часть денег отведена на определенные цели, либо инвестиции.
Все остальные параметры полностью совпадают с таковыми при планировании расходов и доходов по категориям (см. выше).
Еще одной уникальной особенностью бюджета в программе Family является возможность запланировать непредвиденные расходы. Конечно же, запланировать всё просто невозможно. Часто случаются расходы, о которых мы либо забыли, либо даже не предполагали. Но, и в этом случае, данные расходы не станут сюрпризом. Перейдя на вкладку «Непредвиденные расходы», мы сможем указать сумму, которую готовы выделить для подобного рода расходов:

Теперь, если мы добавим в программу расход по категории, которая не включена в план, программа отобразит эту сумму в строке «Непредвиденные расходы», в колонке Факт:

Кроме того, при планировании программа может подсказать, на что именно нужно не забыть выделить средства. Для этого необходимо перейти на вкладку «На что потратить?» и просмотреть рекомендации программы.
Настройка бюджета
Выбрав слева на панели задач пункт меню «Настроить бюджет», мы попадем в окно настроек, состоящее из 7 вкладок, которые мы подробно рассмотрим ниже.
1. Общие

На первой вкладке необходимо указать бюджетный период. Чтобы лучше понять назначение этого параметра, рассмотрим небольшой пример. Если вы получаете доход 25 числа каждого месяца, возможно, будет удобнее начинать новый «финансовый месяц» не с 1 числа, а именно с 25 числа. К примеру, если на календаре 24 августа, программа будет отображать бюджет на август, но, уже спустя пару дней, 26 августа, программа переключит бюджет на сентябрь. И все расходы, сделанные с 25 августа по 24 сентября, будут относится именно к сентябрьскому бюджету. Если же Вам удобно начинать каждый финансовый месяц параллельно с календарным, тогда оставьте значения бюджетного периода без изменений.
Считать среднее значение при планировании. Если выбрать «за все периоды», тогда программа будет отображать среднее значение расходов в месяц равное общей сумме расходов за последний год, разделенное на 12. В противном случае программа не будет учитывать те месяцы, когда расходов по выбранной категории не было. Среднее значение отображается при добавлении нового плана по определенной категории.
2. Факт
После составления плана расходов и доходов программа начинает следить за всеми счетами, откуда и будет брать фактические значения по запланированным расходам и доходам. Вы можете указать программе, расходы из каких счетов включать, а какие игнорировать при анализе бюджета.
3. Остаток
План на новый месяц выглядит следующим образом: программа отображает сумму денег, которая у вас осталась на текущий момент, затем прибавляет к этой сумме запланированный доход, после чего вычитает запланированный расход. То есть, бюджет привязывается к остатку денег на начало месяца. И на этой вкладке можно указать программе, на каких конкретно счетах учитывать остаток. Данный параметр очень важен, так как позволяет очень гибко управлять бюджетом.
К примеру, у нас есть конверт, в котором мы откладываем деньги на отпуск. Учитывать эти деньги в бюджете нет никакого смысла, так как тратить их нельзя, эти деньги не для текущих расходов. Поэтому, мы убираем данный счет из учета остатка в бюджете и оставляем, к примеру, только наличные деньги из кошелька и остаток на пластиковой карте.
Также, на этой вкладке есть параметр, влияющий на итог планирования (нижний правый модуль на странице бюджета). Программа позволяет выбрать один из 3 вариантов, предложенных в выпадающем списке:
Учитывать при планировании текущего месяца. К остатку денег на начало месяца программа добавит планируемый доход. И эта сумма будет доступна для покрытия всех расходов.
Учитывать при планировании будущих месяцев. Данная опция позволит учитывать остаток не только в текущем месяца, но и при планировании на будущие месяцы. То есть, программа берет фактический остаток на начало текущего месяца, затем добавляет плановый доход, после чего вычитает плановый расход. Результат этих вычислений будет учитываться при планировании следующего месяца, как остаток на начало месяца.
Не учитывать. Если выбран этот вариант, программа не будет учитывать остаток на счетах. Итог планирования будет равен разнице между запланированным доходом и запланированным расходом.
4. Перенос
Программа поддерживает два типа бюджета – ежемесячный и еженедельный. Если вы составили бюджет на месяц, а затем решили перейти на еженедельное планирование, тогда нет необходимости заново планировать 4 недели, достаточно перенести составленный месячный бюджет на недельный.
На данной вкладке вы можете настроить поведение программы при переносе бюджета с месячного на недельные и наоборот. Все настройки интуитивно понятны и не требуют дополнительного разбора.
5. Разное
На этой вкладке можно настроить два параметра – тип бюджета (ежемесячный или еженедельный) и работу с единовременными платежами.
Период планирования. Укажите здесь период планирования в зависимости от того, хотите ли вы планировать доходы и расходы на месяц, либо на неделю.
Единовременные траты. В некоторых разделах, включая бюджет, программа отображает сравнение планового и фактического показателя «расход в день». Этот показатель позволяет в удобной и наглядной форме контролировать расходы, не превышая план. Средний плановый расход в день рассчитывается по простой формуле – сумма всех запланированных расходов, разделенная на количество дней в планируемом месяце. Но, как быть в случае с фактическими расходами? Ведь, оплатив в первых числах коммунальные услуги, программа посчитает средний расход в день очень высоким (фактически, прошло всего 2-3 дня нового месяца, а уже потрачено 30% от запланированного бюджета).
Для того, чтобы избежать ошибок, программа может либо вообще исключать единовременные платежи из показателя «средний расход в день» (как плановый, так и фактический), либо может распределять единовременный платеж равномерно по месяцу. Если выбрать второй вариант (распределять по месяцу), тогда в случае с оплатой коммунальных услуг, программа разделит потраченную сумму на количество дней в месяце, а затем умножит результат на количество прошедших дней, что, в итоге, будет соответствовать реальной картине. К примеру, если 5 числа было потрачено 2 000 руб. на коммунальные услуги, тогда программа разделит 2 000 руб. на 31 день, получив 64,5 руб./день, а затем умножит эту сумму на 5. В итоге, за 5 дней программа посчитает фактический расход в 322 рубля вместо 2 000.
Повторимся, единовременные платежи и их настройка влияют только на расчет показателя «средний расход в день».
6. Календарь
Если в бюджете мы указываем планируемые (предполагаемые) расходы и суммы, то, календарь служит для планирования платежей, параметры которых нам полностью известны заранее (дата, сумма, категория). Поэтому, если вы не хотите дублировать в бюджете запланированные платежи через календарь, можно просто включить опцию отображения платежей из календаря. Рядом с такими записями в бюджете будет отображаться иконка календаря (обратите внимание на строку «Оплата за Office 365»):

7. План
Рассмотрим следующий пример. Мы запланировали по категории Питание расход на сумму 5 000. Затем решили распланировать более детально эту категорию, указав расходы на овощи – 400, на фрукты – 700, на мясные продукты – 3 000 и на сладости – 1 000. Независимо от деталей, программа будет считать, что в общем на питание запланировано 5 000, так как мы указывали именно эту сумму. Но, если посчитать общий расход по подкатегориям, получим сумму 5 100. Мы должны вручную изменить общую сумму на питание на 5 100. Это же действие можно автоматизировать, поручив программе следить за иерархией категорий и изменять общий план по категории = сумме всех подкатегорий.
Установив галочку «Подтверждать автоматический пересчет», программа будет спрашивать разрешение на изменение общей суммы при превышении подкатегорий, если галочку убрать – пересчет будет идти автоматически.
Дополнительные возможности
Помимо рассмотренного функционала, в данном разделе доступны следующие возможности:
Копирование бюджета
Запланировав бюджет на текущий месяц его легко можно скопировать на следующий, чтобы затем только немного подкорректировать суммы или категории. Чтобы скопировать бюджет необходимо выбрать на панели задач меню «Копировать бюджет»:

Перед копированием необходимо указать, с какого на какой месяц программе нужно скопировать бюджет. Поставив галочку «Очистить предварительно этот месяц» программа удалит все запланированные расходы и доходы в том месяце, куда будет производится копирование (при условии, что какие-то расходы/доходы вообще планированы на этот месяц).
Перенос бюджета
Если вы составили бюджет на текущий месяц, а затем решили перейти на еженедельное планирование, тогда можно просто перенести месячный бюджет на недельный. Выбрав на панели задач пункт меню «Перенести бюджет» программа сделает перенос согласно настройкам (вкладка «Перенос» в меню «Настроить бюджет»).
Составление нескольких бюджетов
Программа поддерживает работу с несколькими бюджетами. К примеру, если вы не уверены, будет ли премия в этом месяце, можно составить сразу два бюджета (один на случай, если премия будет, и второй – если нет). Другой пример – планирование отпуска. Можно составить общий бюджет, а затем в отдельном бюджете распланировать свой отпуск.
Важно заметить: для каждого бюджета программа поддерживает свои настройки. Таким образом, можно сделать так, чтобы программа учитывала для каждого из бюджетов расходы по разным счетам (к примеру, в одном бюджете программа берет факт только со счета «Наличные деньги», а в другом бюджете – только со счета-конверта «Деньги для отпуска»).
Для создания нового бюджета необходимо выбрать на панели задач пункт меню «Мои бюджеты» и в открывшемся окне выбрать один из своих бюджетов, либо создать новый, нажав кнопку «Создать новый»:

Чтобы перейти к другому бюджету, необходимо выбрать его в списке «Выберите бюджет», после чего нажать кнопку «Перейти к бюджету».
Также вы можете детально проанализировать свой бюджет, выбрав на панели задач меню «Анализ бюджета». Данный отчет можно сохранить в формате HTML.