Что такое "Счет"?
"Счетом" в программе называется место, где хранятся деньги. Например, "счетом" может быть ваш кошелек или кредитная карточка. Также "счетом" называется всё, что имеет ценность и ликвидность. К примеру, вы можете добавить в качестве "имущественного счета" свой автомобиль.
Family 13 поддерживает различные типы счетов, которые ведут себя по-разному. Например, кредитный счет умеет автоматически рассчитывать проценты по кредиту и отображать размер платежа, который необходимо внести с учетом всех кредитных условий. А криптовалютный счет умеет автоматически обновлять стоимость криптовалюты.
Все расходы и доходы вносятся в программу именно через счета. Логика работы здесь простая. К примеру, для того чтобы записывать в программу покупки за наличные деньги, нужно создать счет "Наличные деньги". И затем, когда вы покупаете что-то за наличку, необходимо в программе зайти в наличный счет и записать туда соответствующий расход.
Если же вы купили что-то по кредитной карте или за криптовалюту, тогда достаточно открыть соответствующий счет и записать этот расход там.
Список счетов
Добавив все свои счета (наличные деньги, карты, имущество, драгоценные металлы и пр.), вы попадаете в список счетов:
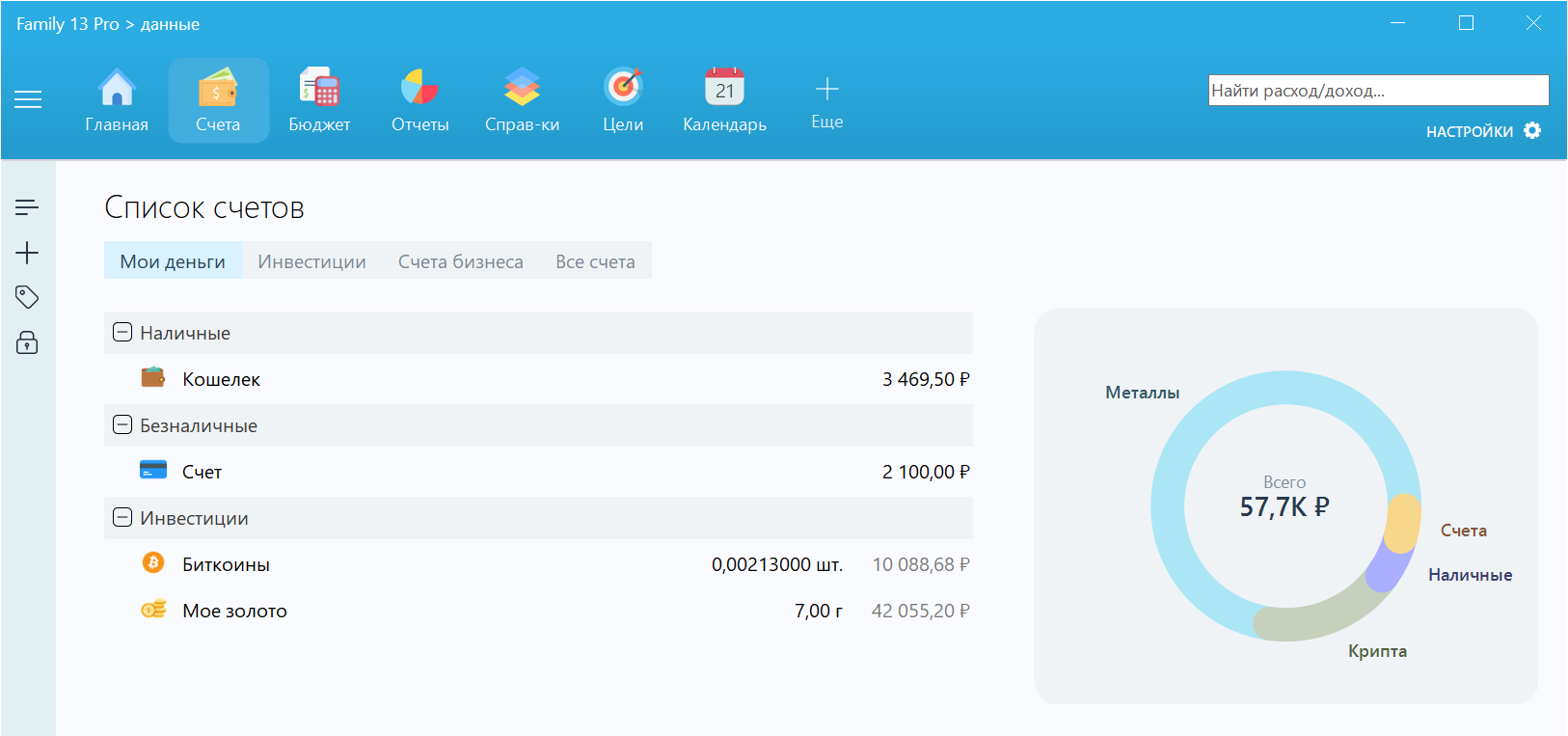
Вы можете каждому счету назначить свою иконку и ярлык. Все счета для удобства разбиты по группам: наличные, безналичные, инвестиции и т.д. Справа от счетов показано распределение денег либо по валютам, либо по типу счета (это можно выбрать в настройках программы: Настройки > Счета).
Что такое ярлыки?
Над списком счетов расположены ярлыки, которые служат для удобной и гибкой группировки счетов. К примеру, если вы учитываете в одной программе как семейную бухгалтерию, так и финансы своего бизнеса (скажем, фриланса и небольшой кофейни), то можно разделить все счета эти категории и удобно между ними переключаться:
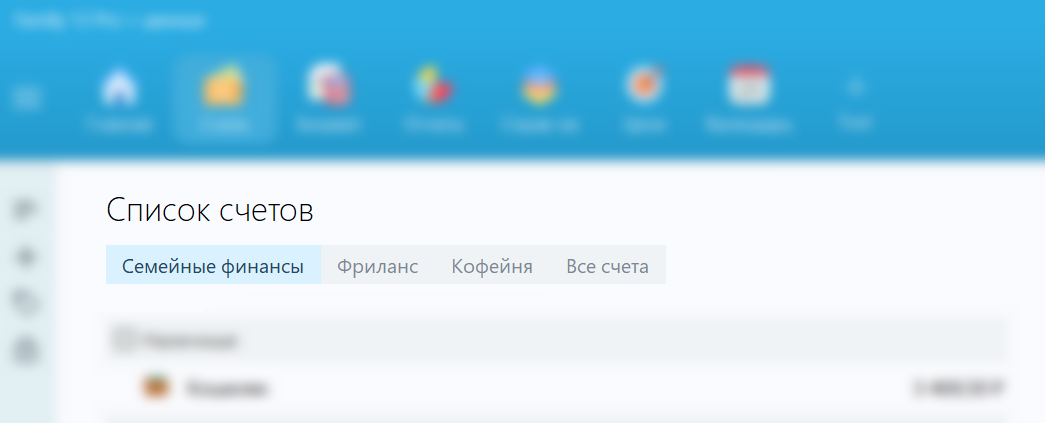
Одному и тому же счету можно присвоить несколько ярлыков. Например, можно сделать ярлык "Весь капитал", куда будут входить счета со всех категорий/ярлыков. Или можно вынести все долги и кредиты в отдельную группу, при этом, какие-то долги могут принадлежать к группе "Семейные финансы", другие - "Финансы бизнеса" и т.п.
Однако это не единственная цель ярлыков. Куда важнее использование ярлыков в других частях программы (бюджете, отчетах и т.п.). Вы можете создать отчет, который будет показывать расходы по определенному ярлыку, например, "Семейные финансы". И в дальнейшем, когда вы будете добавлять в программу новые счета с этим ярлыком, вам не нужно будет заново редактировать отчет, чтобы включить туда новые счета. Они уже будут включены в отчет автоматически.
Добавлять/изменять/удалять ярлыки, а также присваивать их разных счетам можно, выбрав слева на боковой панели соответствующее меню:
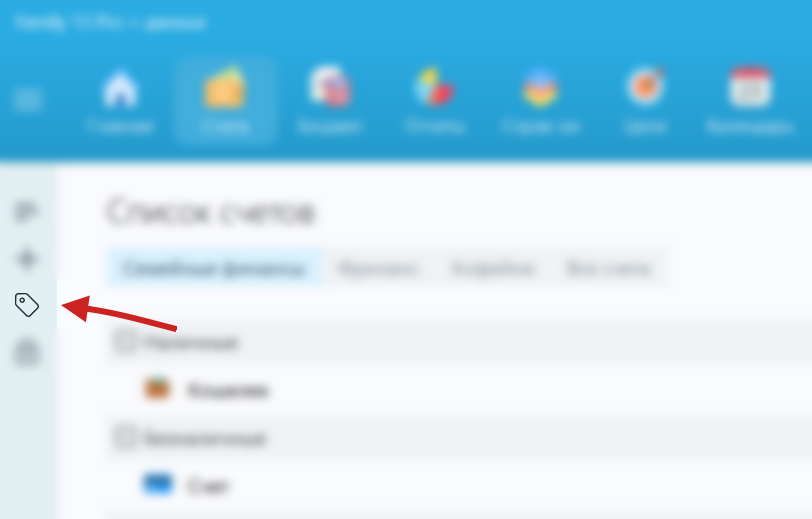
Изменить любой счет можно, щелкнув правой кнопкой мыши по нём и выбрав соответствующий пункт в появившемся меню. А нажав на любой счет левой кнопкой мыши, вы попадете в список операций или в "реестр счета".
Реестр счета или список расходов и доходов
Чтобы добавить новый расход, доход или перевод, нужно выбрать соответствущий счет, щелкнув по нем левой кнопкой мыши. После выбора счета вы попадаете в реестр всех операций:
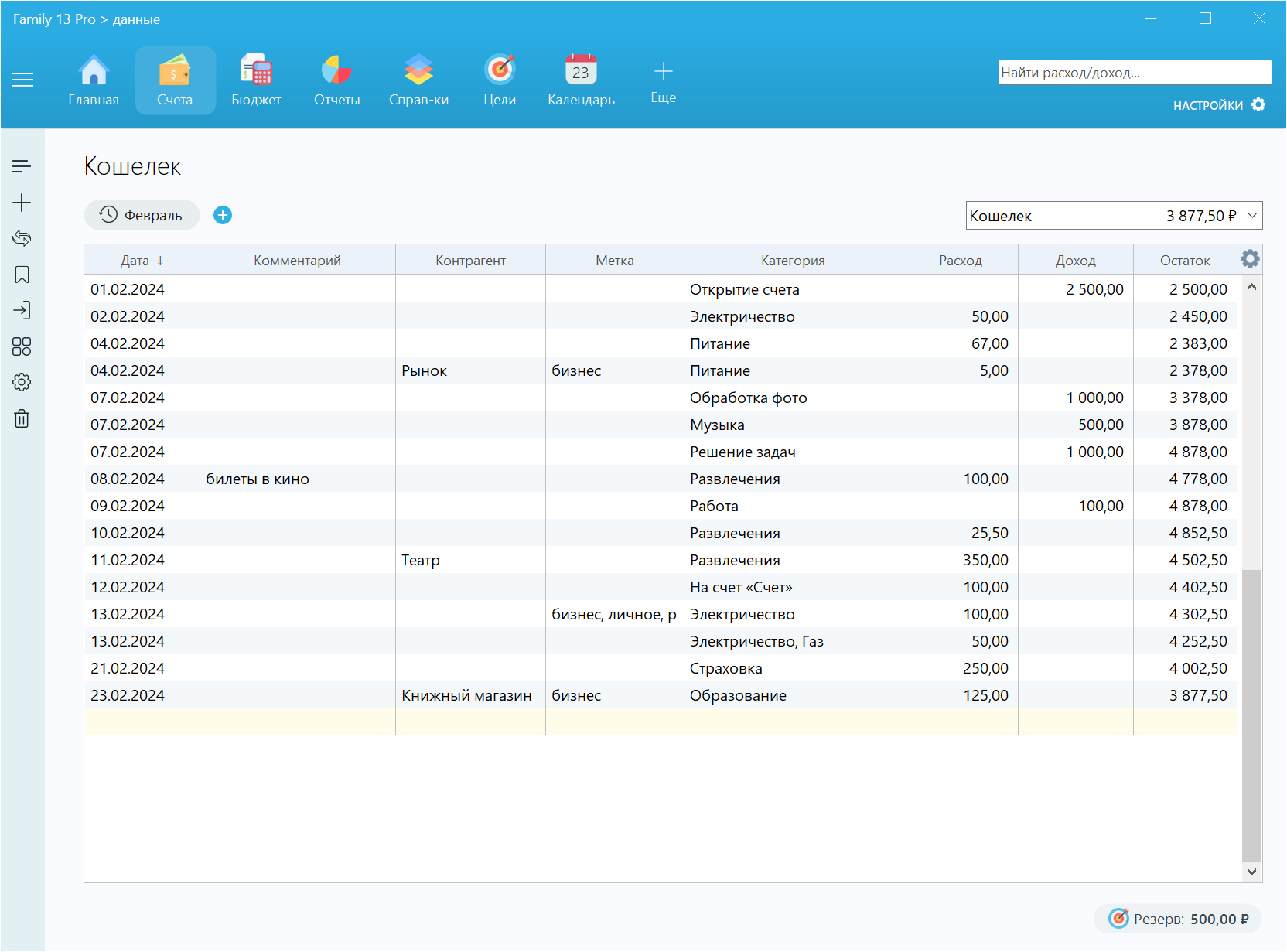
Добавить новую запись о расходе или доходе можно тремя способами. Первый - щелкнуть по таблице правой кнопкой мыши и в появившемся меню выбрать пункт "Новый расход/доход" или "Новый перевод" (или использовать сочетания клавиш: Ctrl + N для дохода/расхода или Ctrl + T для перевода):
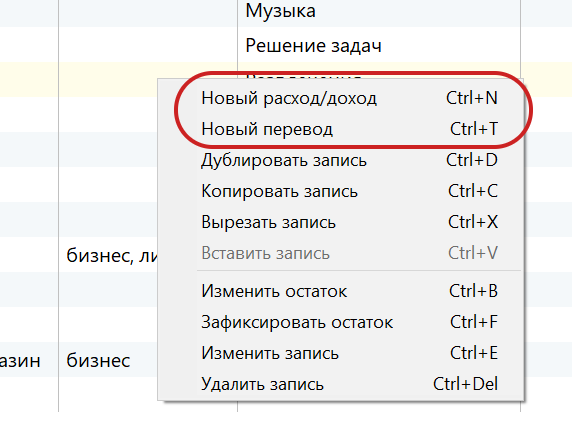
Также можно дважды щелкнуть левой кнопкой мыши на последней (пустой) строке (или просто нажать клавишу Enter, находясь на последней пустой строке):
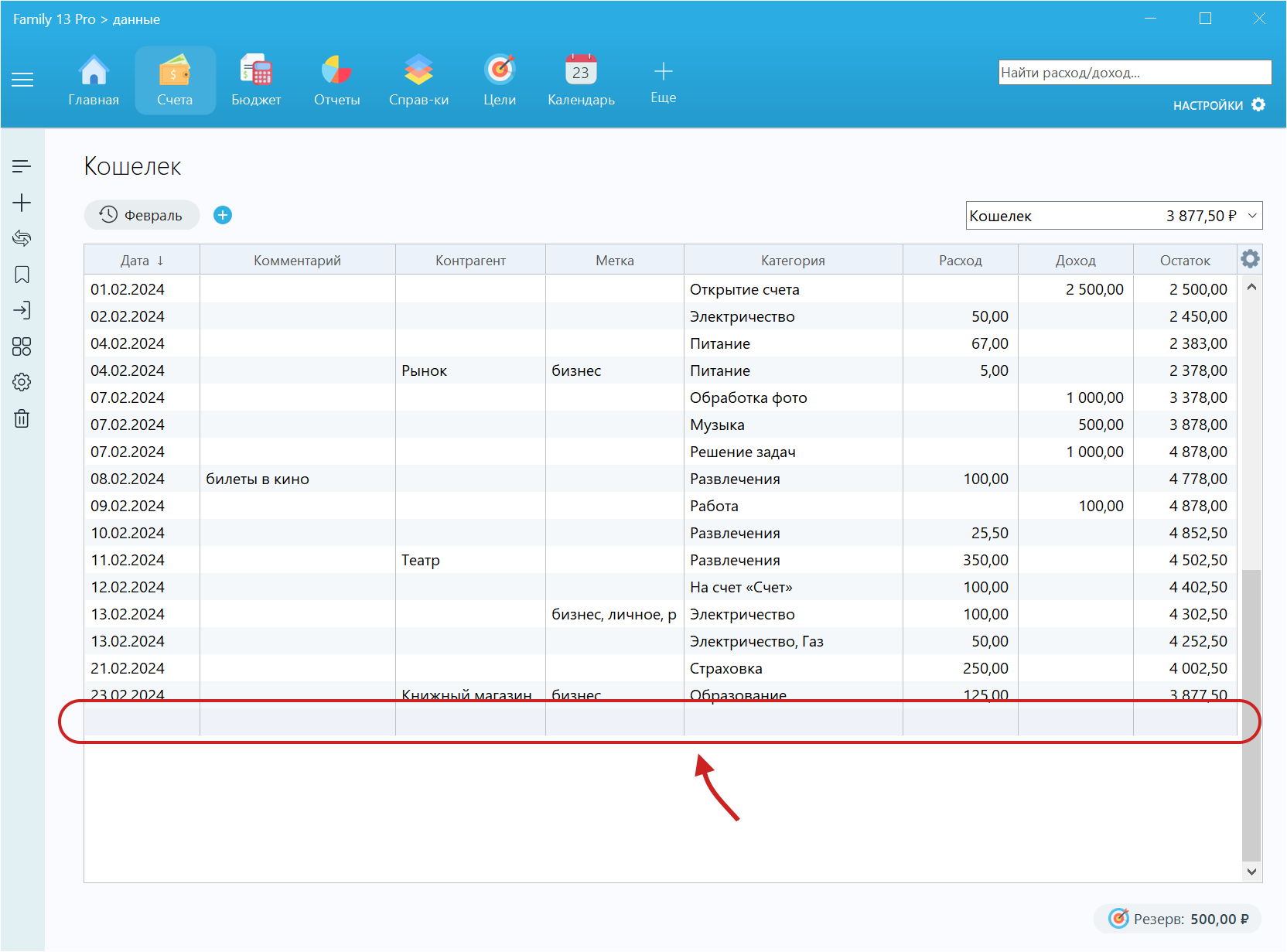
Кроме того, добавлять новые записи можно и при помощи боковой панели:
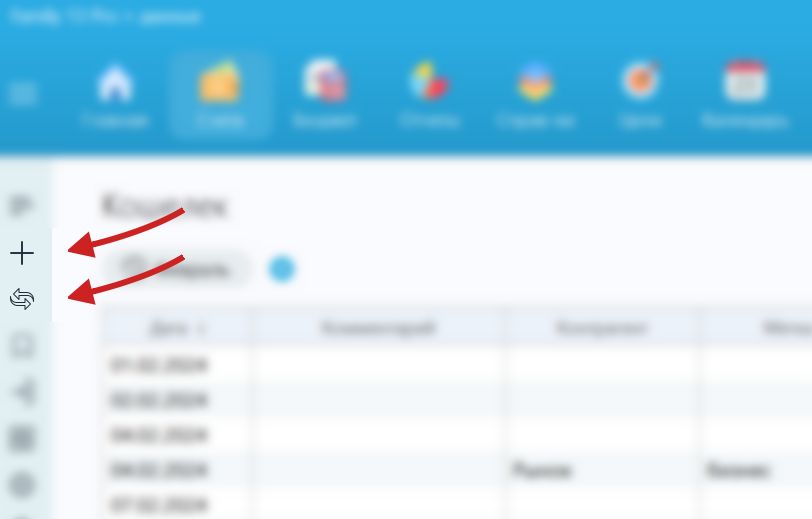
Для редактирования любой записи достаточно дважды щелкнуть по ней левой кнопкой мыши.
Настройки счетов и реестра
Программа поддерживает гибкие настройки как списка счетов, так и списка операций. Часть настроек доступна в одноименном разделе (Настройки > Счета):
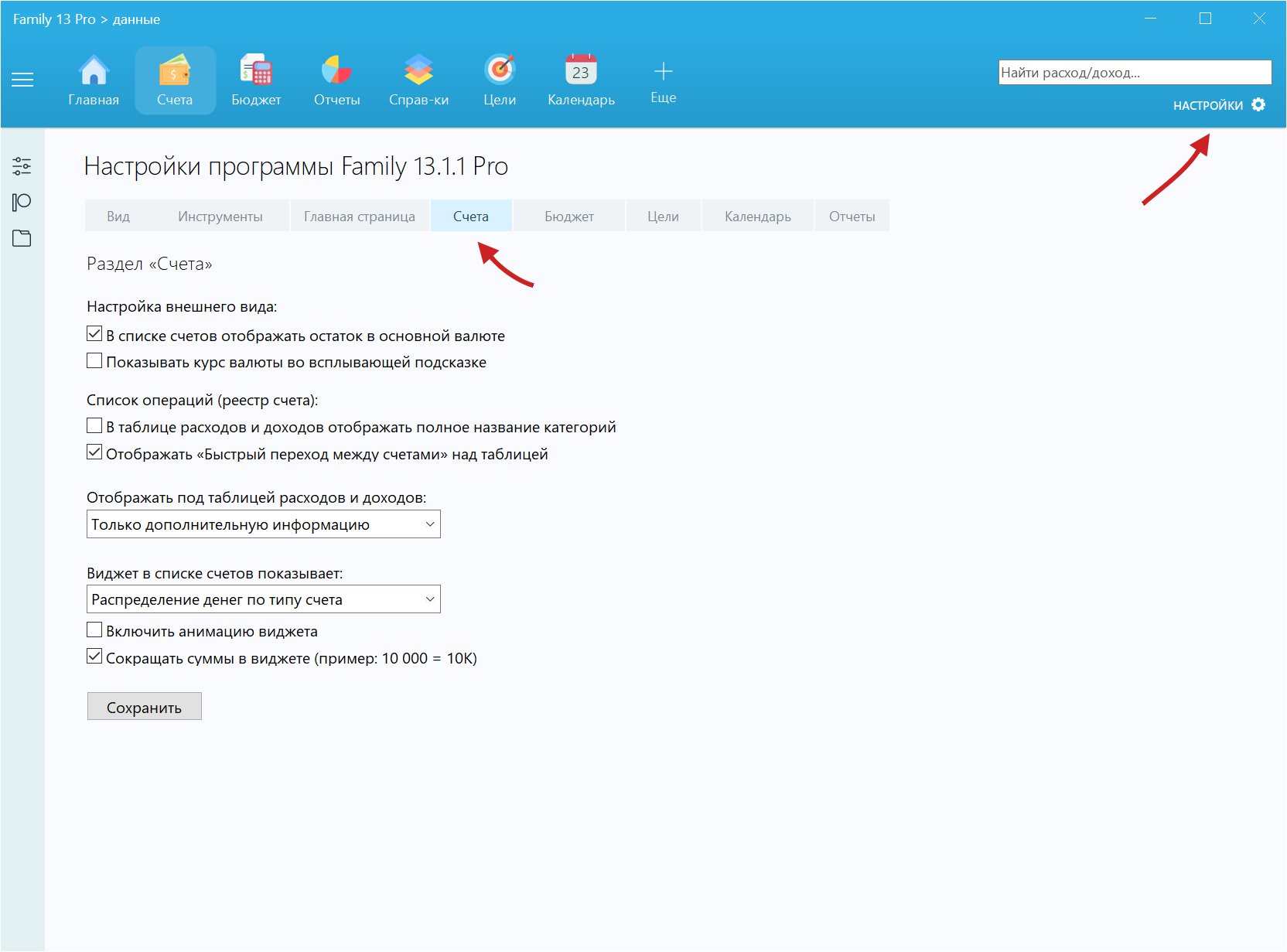
Изменить внешний вид и функциональность таблицы расходов и доходов можно прямо в реестре, нажав соответствующую иконку:
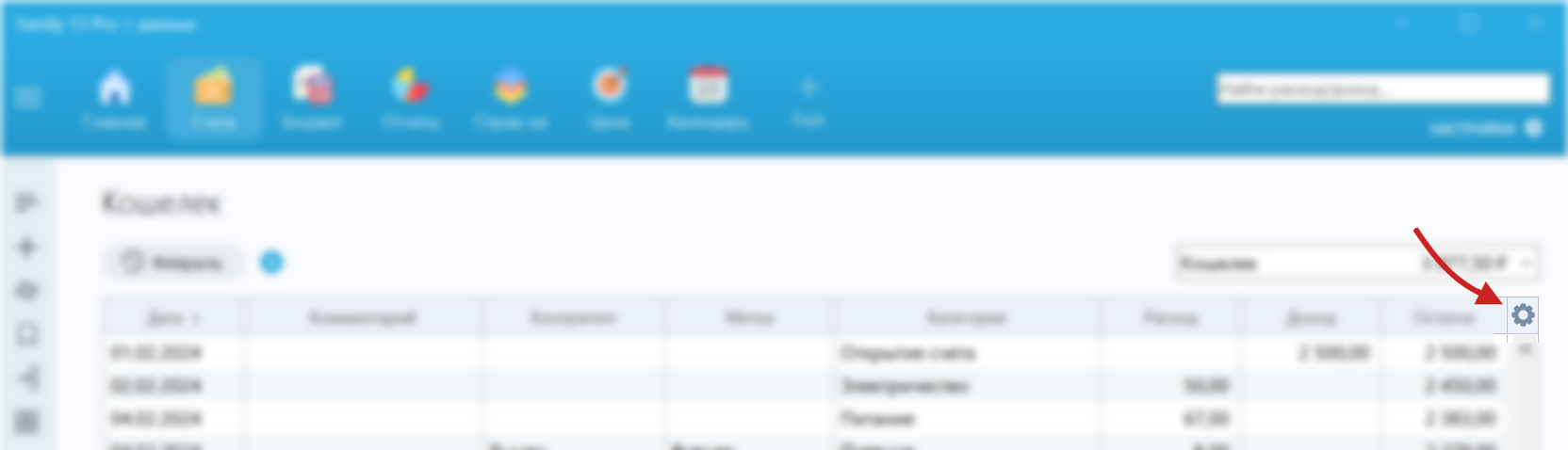
Здесь можно изменять количество и порядок колонок, настраивать цвета и отображение различных элементов. Обратите внимание на опцию учета времени при сортировке операций в реестре. Если ее включить, все операции в рамках одного дня будут сортироваться по времени (чем позже была добавлена или изменена операция, тем ниже она будет находиться в списке).
Описание ключевых функций
Программа предоставляет огромные возможности по учету расходов и доходов. Рассмотрим ниже некоторые из них.
Метки
Помимо использования категорий расхода и дохода (питание, транспорт, здоровье, коммунальные услуги и пр.), программа позволяет присваивать каждой операции одну или несколько меток. В отличие от категорий, одна и та же метка может быть присвоена как расходу, так и доходу. Это открывает интересные возможности по учету финансов.
Например, вы можете учитывать "проекты" при помощи меток - ставить одну и ту же метку различным расходам и доходам, связанным с конкретным проектом. А затем можно посмотреть общую картину по этому проекту - получили ли вы прибыль или остались в убытке.
Также можно использовать метки для более детального учета расходов и доходов. Все отчеты в программе, включая виджеты на главной странице, поддерживают гибкую настройку. Вы можете указывать не только конкретные категории расходов/доходов, но и фильтровать результаты по меткам.
Чтобы добавить, изменить или удалить метку, необходимо выбрать соответствующий пункт меню на боковой
панели  . Также добавлять новые метки можно прямо в поле
ввода нового расхода. Важно отметить, что меткам можно присваивать цвета и затем включить подсветку
операций в таблице цветом метки:
. Также добавлять новые метки можно прямо в поле
ввода нового расхода. Важно отметить, что меткам можно присваивать цвета и затем включить подсветку
операций в таблице цветом метки:

В этом примере метке "Бизнес" присвоен зеленый цвет и все операции с данной меткой подсвечиваются соответствущим образом.
Фильтрация данных в таблицеСама таблица расходов и доходов имеет мощный механизм для фильтрации данных, который может заменить различные отчеты. Вы можете отобразить в таблице расходы по определенным категориям, меткам или контрагентам. Также можно уточнить фильтрацию по дате или сумме. Расположен фильтр над таблицей операций:
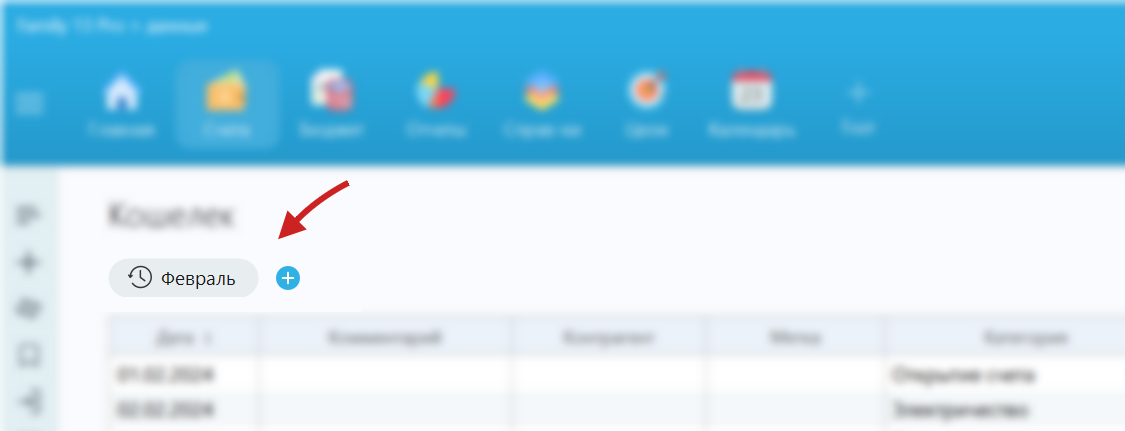
Изначально фильтрация работает только по дате. Можно отобразить как все расходы, так и расходы за
текущий месяц, неделю и т.п. Чтобы добавить условие фильтрации, достаточно нажать значок  и выбрать тип фильтра (категорию, сумму/диапазон сумм,
метку и пр.).
и выбрать тип фильтра (категорию, сумму/диапазон сумм,
метку и пр.).
Фильтр позволяет как включать, так и исключать определенное условие. Например, если вы хотите посмотреть все расходы, сумма которых превышает 100, и при этом исключить расходы на питание, тогда можно добавить такой фильтр:
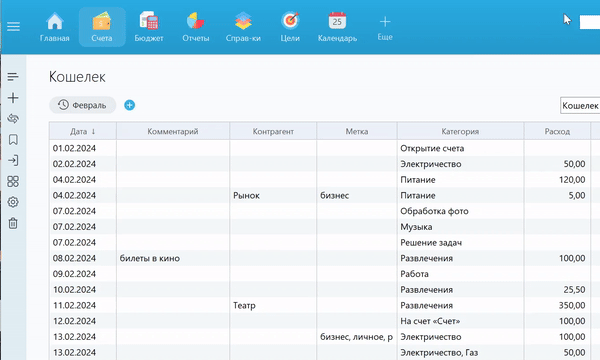
Под таблицей можно включить отображение итога по фильтру (общую сумму доходов и расходов всех операций, удовлетворяющих условию фильтра):
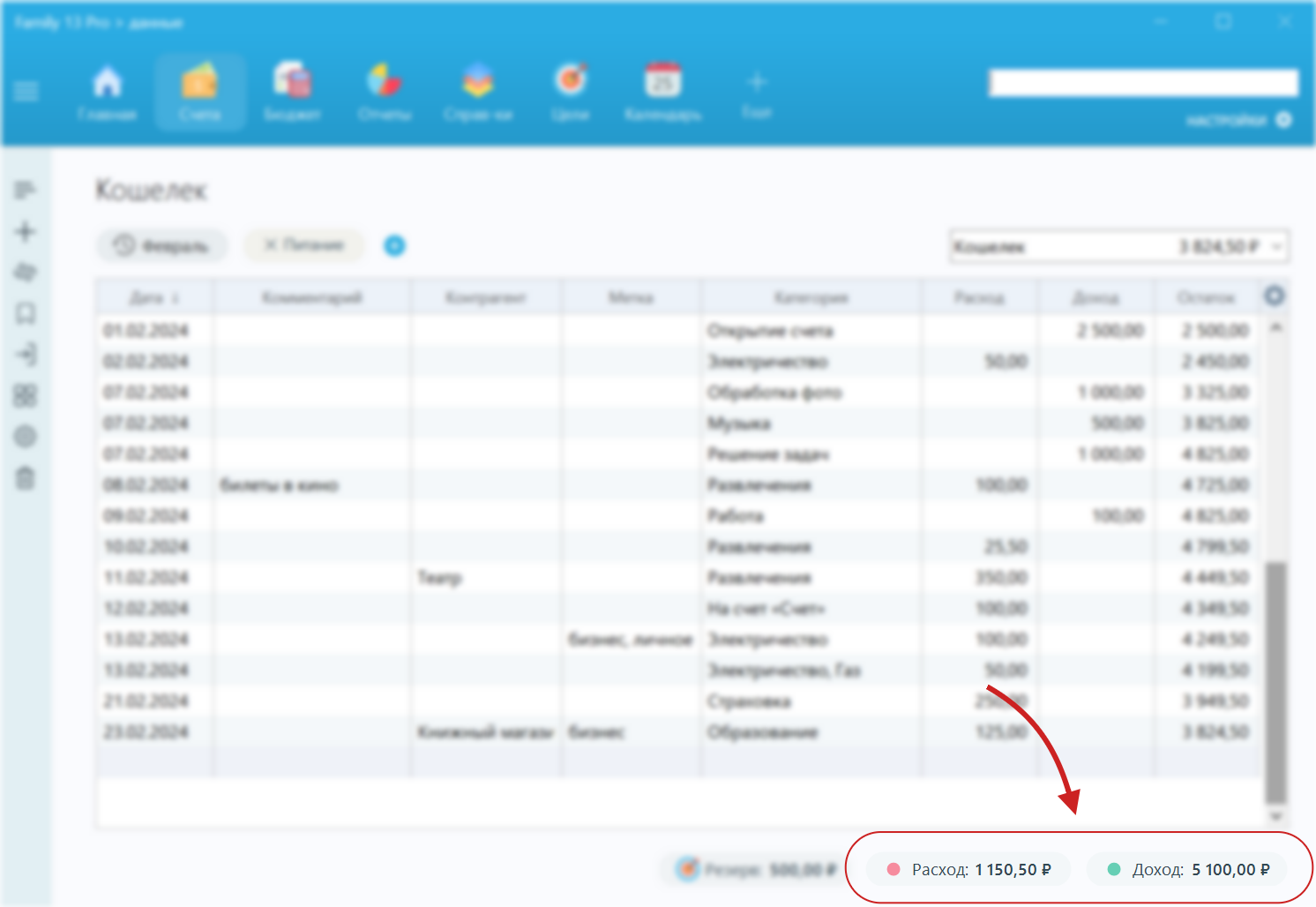
Если у вас не отображается общий итог по фильтру, включить эту опцию можно в настройках программы на вкладке "Счета" (опция "Отображать под таблицей расходов и доходов").
Фиксация остаткаВ Family 13 появилась удобная функция для фиксации остатка, суть которой заключается в следующем. Предположим, вы решили сверить остаток в программе на счете "Кошелек" с реальным остатком в денег в кошельке. И оказалось, что в программе остаток больше, чем в реальности. Вы не учли какие-то расходы и уже не помните, какие именно. Оптимальное решение этой проблемы - фиксация остатка.
Достаточно нажать сочетание клавиш Ctrl + F или выбрать слева на боковой панели соответствующее
меню ![]() и указать правильную сумму выбранную вами дату:
и указать правильную сумму выбранную вами дату:

Программа тут же изменит остаток на счете, записав расход на сумму, соответствующую разнице между реальным остатком денег и остатком, который был в программе. Теперь эти суммы совпадают и программа отображает реальную картину.
Но представьте, что на следующий день вы вспомнили, что забыли записать в программу один расход, который делали еще на прошлой неделе. Вы открываете программу и вносите расход задним числом. Но как быть с тем, что вчера вы уже зафиксировали верный остаток и добавление расхода задним числом приведет к тому, что остатки снова не будут совпадать?
В этом и заключается удобство "фиксации остатка". Не важно, какие операции вы внесете задним числом, что вы будете редактировать или удалять - это никак не повлияет на остаток денег, зафиксированный данным образом. Если вы добавите новый расход, программа подкорректирует запись "Фиксация остатка" таким образом, чтобы остаток не изменился.
Например, у вас был остаток на счете $120, а реальный остаток - $100. Вы зафиксировали этот остаток и программа ввела операцию "Фиксация остатка" на сумму -$20 (так как сумма в программе была больше на $20, чем в реальности). Если вы добавите какой-то расход задним числом на сумму $5, тогда программа изменит операцию "Фиксация остатка" на -$15, чтобы в итоге реальный остаток ($100) не изменился.
Чек или группа операцийПрограмма поддерживает работу с чеками. То есть, вы можете добавить одной строкой несколько категорий расходов. Работает это следующим образом:
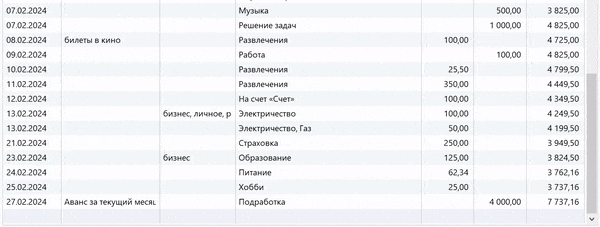
Обратите внимание: Во всех частях программы окошко ввода суммы поддерживает математические расчеты. Другими словами, вы можете делать простые вычисления прямо в этом окне, вводя числа и операторы с клавиатуры.
Например, можно ввести в окошко суммы следующее: 135 плюс 15% (от 135) и умножить на 2. Для этого нужно набрать число 135, затем нажать знак +, ввести 15 и нажать клавишу % (программа покажет 15% от 135), затем нужно нажать * и ввести 2. После нажатия клавиши Enter (или =) программа отобразит результат вычисления (310,50):

Помимо перечисленного выше, программа также поддерживает переводы денег между счетами, сортировку таблицы по любой колонке, быстрый переход между счетами и многое другое.
ВиджетыПод таблицей операций в некоторых счетах отображаются виджеты с полезной информаций о текущем счете. К примеру, в счете "Драгоценный металл" под таблицей отображается текущая стоимость металла и её изменение. А открыв имущественный счет, вы увидите, как быстро обесценивается имущество и какая сумма денег уже собрана для покрытия амортизации:

Эти виджеты являются интерактивными. Щелкнув по виджету, вы сможете посмотреть дополнительную информацию по счёту:
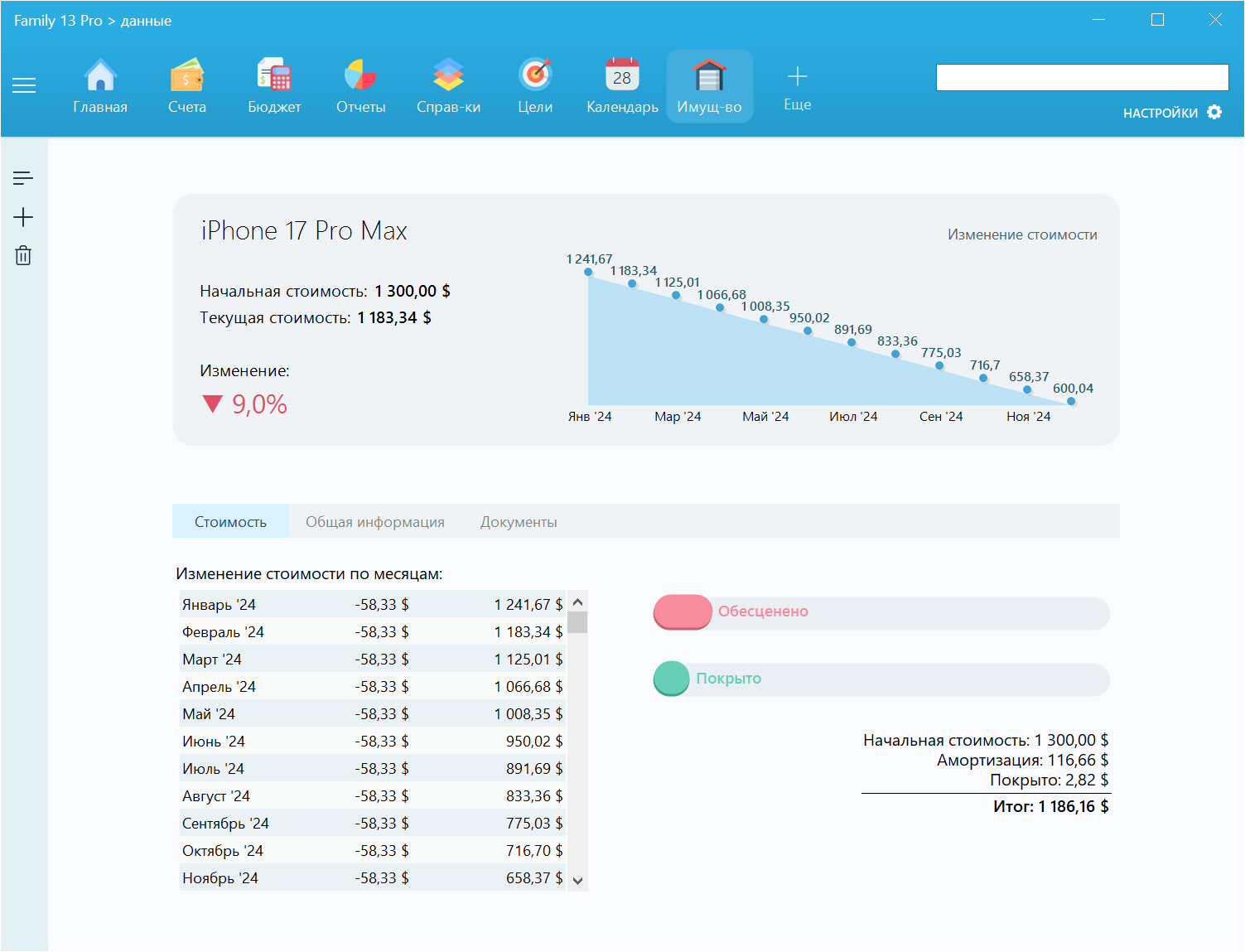
Эта же информация доступна отдельно в одноименных разделах (Имущество, Кредиты, Инвестиции и пр.).
Импорт записей
Family 13 поддерживает импорт данных из разных форматов, например, Excel или региональных (как
Чек ФНС для РФ). Чтобы импортировать данные в программу, необходимо зайти в определенный счет
(куда будут загружены расходы и доходы с файла) и выбирать "Импорт записей" на боковой панели (иконка
![]() ).
).
При импорте данных из Excel нужно указать, в каких столбцах находятся такие данные, как категории, суммы или даты операций:
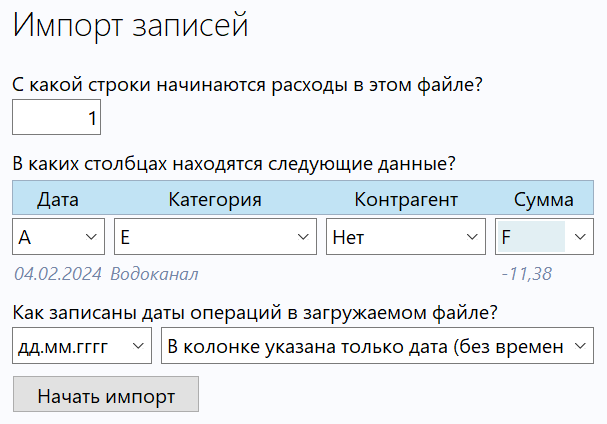
Также важно указать, с какой строки в файле начинается список расходов (так как во многих выписках вначале идет контактная и прочая информация, которую не нужно обрабатывать). На следующем шаге необходимо присвоить расходам из файла соответствующие категории в программе:
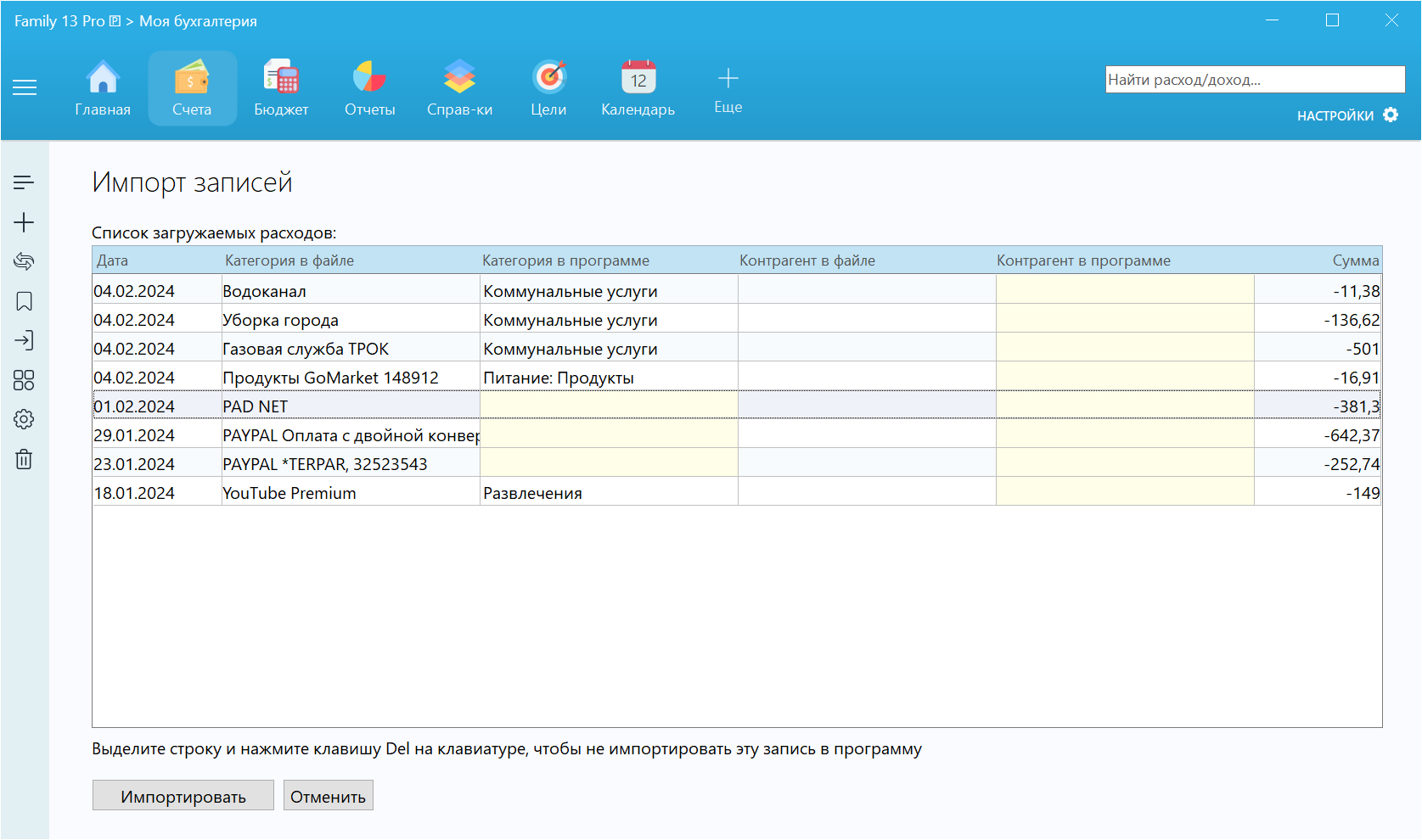
Присваивать всем расходам из файла соответствующие категории программы нужно только первый раз. При повторном импорте программа будет автоматически подставлять категории, которые вы указывали ранее.
 Главная
Главная Счета
Счета Бюджет
Бюджет Отчеты
Отчеты Справочники
Справочники Цели
Цели Календарь
Календарь Услуги
Услуги Инвестиции
Инвестиции